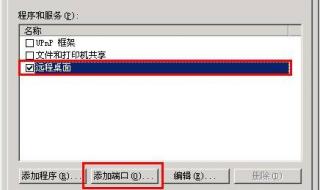怎么设置远程桌面访问 远程桌面连接软件
在 Windows 操作系统中,设置远程桌面访问需要以下步骤:
1. 打开“系统属性”窗口:右键点击计算机图标,选择“属性”选项。或者,按下“Win + Pause/Break”键打开“系统”窗口,然后点击“高级系统设置”。
2. 配置远程桌面:在“系统属性”窗口中,选择“远程”选项卡,勾选“允许远程协助连接到此计算机”和“允许远程桌面连接到此计算机”,如果需要,还可以选择“仅限于运行最新版本的远程桌面”的选项。
3. 配置防火墙:打开“控制面板”中的“Windows Defender 防火墙”,选择“允许应用或功能通过 Windows Defender 防火墙”,然后勾选“远程桌面”选项。
4. 设置用户权限:在“系统属性”窗口中,选择“远程”选项卡,然后点击“选择用户”按钮,添加需要远程访问计算机的用户,并设置其权限。
5. 确认远程桌面地址:在“系统属性”窗口中,选择“远程”选项卡,查看“远程桌面”下的计算机名称或 IP 地址,并将其提供给需要远程访问计算机的用户。
完成上述步骤后,其他计算机就可以使用远程桌面连接到你的计算机了。需要注意的是,远程桌面连接需要在本地和远程计算机都开启远程桌面功能。
怎么设置远程桌面访问 扩展
设置远程桌面访问的方法比较简单。
首先,在目标电脑上开启远程桌面功能,并确保电脑网络连接稳定。
然后,在需要访问目标电脑的计算机上,打开远程桌面连接工具,输入目标电脑的IP地址或计算机名,点击连接即可。
如果设置了用户名和密码,需要输入相应的凭据进行认证。
值得注意的是,为了保证远程桌面访问的安全性,建议启用网络层身份验证,并使用复杂和安全的密码;并且只在可信任的网络环境下才进行远程访问。
另外,还可以针对不同的网络环境和需求,调整远程桌面的相关设置,如分辨率、色彩深度、音频等,以提升远程访问的效果和体验。
怎么设置远程桌面访问 扩展
设置方法:
首先,远程访问有一定的风险,所以一定要设置好服务器用户的权限,建立远程访问用户。
到用户属性下面设置用户的权限。
设置服务器远程连接参数,右键点击“我的电脑”,选择“属性”,在弹出的系统属性窗口中选择“远程”,弹出远程参数设置窗口。
把“启用这台计算机上的远程桌面”打上勾,并点击“选择远程用户”,选择刚新建的远程访问用户添加到访问窗口里