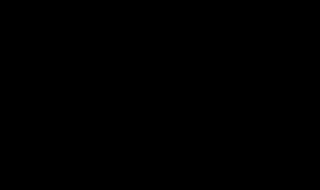如何设置风扇转速 怎么调节风扇转速
1.在Windows10桌面,右键点击左下角的“开始”按钮,在弹出的菜单中选择“设置”菜单项。
2.在打开的Windows设置窗口中,点击“系统”图标
3.这时会打开Windows10的系统设置窗口,点击左侧边栏的“电源和睡眠”菜单项。
4.在右侧的窗口中找到并点击“其它电源设置”快捷链接。
5.这时就会打开选择或自定义电源计划的窗口,在这里点击正在使用的电源计划后面的“更改计划设置”快捷链接。
6.在打开的编辑计划设置窗口中,点击“更改高级电源设置”快捷链接。
7.这时就会打开电源选项窗口,点击窗口中的“处理器电源管理”菜单项。
8.在打开的系统散热方式下拉菜单中我们点击“主动”菜单项,把其设置为主动散热,这样就加快了CPU风扇的转速,使得散热更快。
扩展资料:
CPU风扇:
角度和轴承系统。一般情况下,在散热器的说明书上都标明风扇的转速。一般来说散热器的散热效果有30%要取决于风扇的转速。但风扇并不是转速越高越好。
正确的风扇转速应该根据CPU的发热量决定,不同规格的风机转速选择都应该有所区分,基本的原则就是:在产生同等风量的前提下,风机越大转速就应该越低,噪音同样也会较小,一般在3500转至5200转之间的转速是比较合乎常规的。
功率越大,风扇风力越强劲,散热效果也就越好。而风扇的功率与风扇的转速又是有直接联系的,也就是说风扇的转速越高,风扇也就越强劲有力。目前一般电脑市场上出售的风扇都是直流12V的,功率则从0.X W到2.X W不等,那么功率的大小就需要根据您的CPU发热量来选择了。
特别提醒大家的是,不能片面的强调大功率,只需要与CPU本身的功率要相匹配就可以了,如果功率过大,不单冷却效果没有多大增强,反而可能会加重计算机的工作负荷,最终缩短CPU和风扇的寿命。因此,在选择CPU功率大小的同时,应该量“热”而行。而且风扇前开口要时常保持干净,以免阻塞。
较好的散热器,边缘不会出现毛刺现象,散热鳍片无变形、底部光滑无裂痕、外观整洁、造型大方、有质保、有防伪标志或者其他特征的商标等。
另外,大家在选择散热器时还要注意的是散热器的底部不能太厚,因为铝的导热性不太好,太厚了会影响热量的传递;
另外散热器表面的导流槽应密一些,这样可以确保散热器能与空气有较大的接触面积,从而增强散热效果。一般电脑发烧友在经济允许的情况下,会给CPU转载水冷风扇,通过液体的循环达到急速降温的效果。
如何设置风扇转速 扩展
具体办法:
1、进入BIOS下的POWER,将CPUFANModeSetting设置为AUTO,重起。先将风扇设置为自动模式,开机后查看转速与声音,如果可以接受,最好是在这中模式下。如果不行,那么继续。
2、在CPUFANModeSetting设置manualmode,cpufan设置为100-150之间(默认250),这样风扇的转速就下降到1800--2400之间,噪音会小得多了,但是此时风扇并不是智能调节转速的,即转速是一定值!3:设置智能调速,CPUFANTargetTempvalun(CPU风扇模式设置)--40CPUFANStartupvalue(CPU风扇的启动数)---40,就是CPU温度达到40°后开始启动智能调速4CPUFANSTOPvalue(CPU风扇停止数)---35,即CPU温度到35°后停止调速,并随之降速!注意:在风扇的整个调整过程中需要检测CPU温度,如果出现过高或死机,要立刻停止将风扇修改为原先的默认设置使用,如果是这样说明你的风扇功率小不能降低转速需要另外购买散热器